1
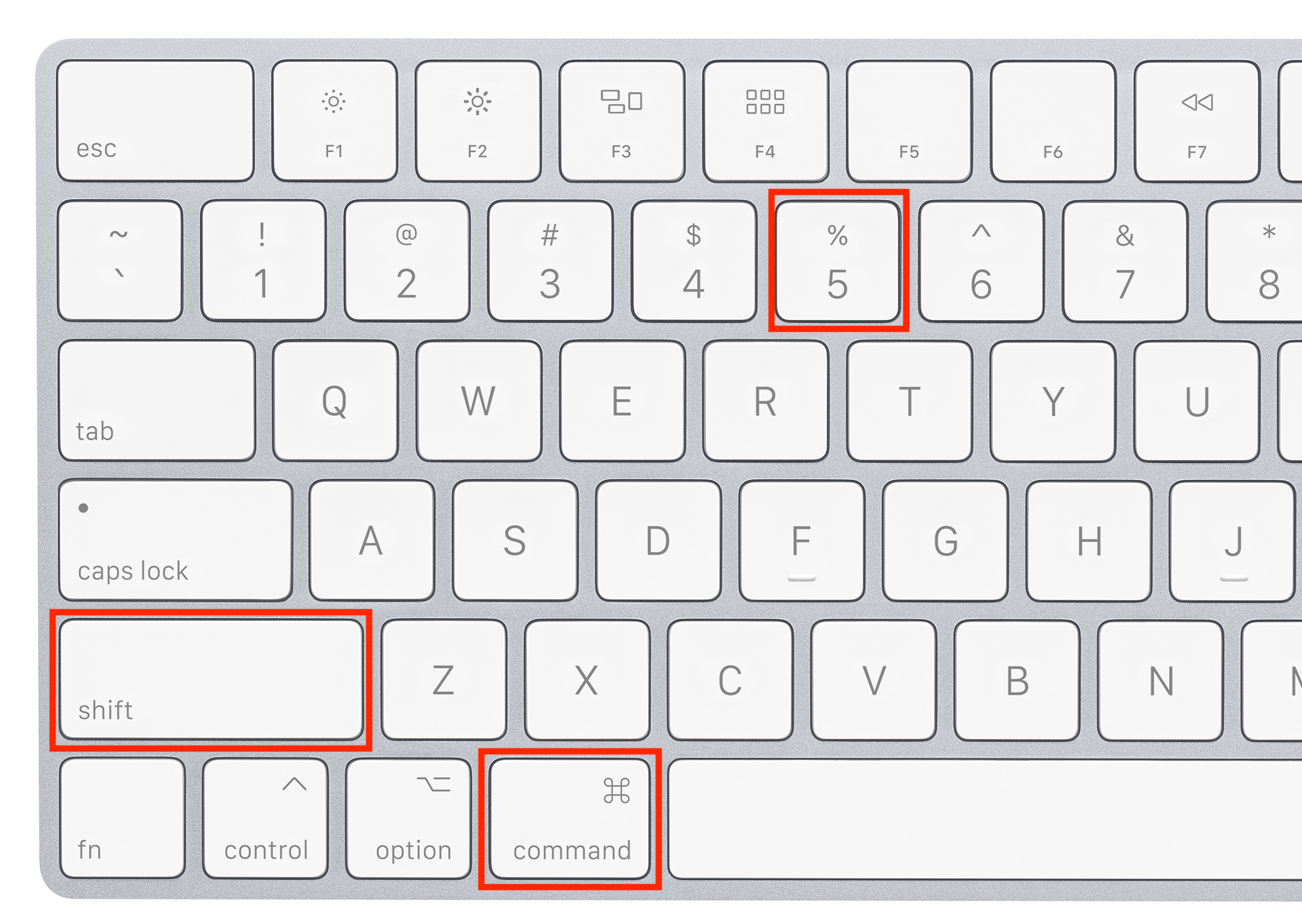
Step 1
On your keyboard, press command, shift, and the 5 key at the same time. This will open the screen recording tool bar.
2

Step 2
This screen recording tool bar will open near the bottom of your screen. Click on the "Record Selected Portion" button.
3

Step 3
This creates a re-sizable box on your screen. The video will record anything inside this box. Resize the box to contain the portion of your screen that you want to record. For example, in the picture we resize the box to capture a portion of a slideshow.
4

Step 4
Click on "Options". This will open a menu of options for your recording.
5

Step 5
Under "Save to" select an option for where your screen recording will be saved. We suggest checking "Desktop" to save your screen recording to your Desktop. You also have the option to save your screen recording to your Documents, Mail, Messages, QuickTime Player, or Other Locations.
6

Step 6
Under "Timer" select an option to enable a timer to countdown before the screen recording begins. We suggest checking "5 seconds" which enables a 5 second countdown timer before your screen recording begins. You also have the option to not have a timer or to enable a timer for 10 seconds.
7

Step 7
Under "Microphone" select an option to enable a microphone to record sound for your screen recording. We suggest checking "Built-in Microphone" to record sound from the microphone built-in to your computer. If you do not wish to have sound in the screen recording, you have the option to select "None". If you have another microphone connected to your computer you will see the option to add that microphone here.
8

Step 8
Under "Options", we suggest checking all three options: "Show Floating Thumbnail", "Remember Last Section", and "Show Mouse Clicks".
9

Step 9
Now you are ready to record! Click "Record". This will begin a countdown timer if you enabled one and start the screen recording.
10

Step 10
To end your recording, click the stop recording button on the top tool bar (near the top of your screen). Your screen recording will be saved in the location you selected under "Options" then "Save to".